

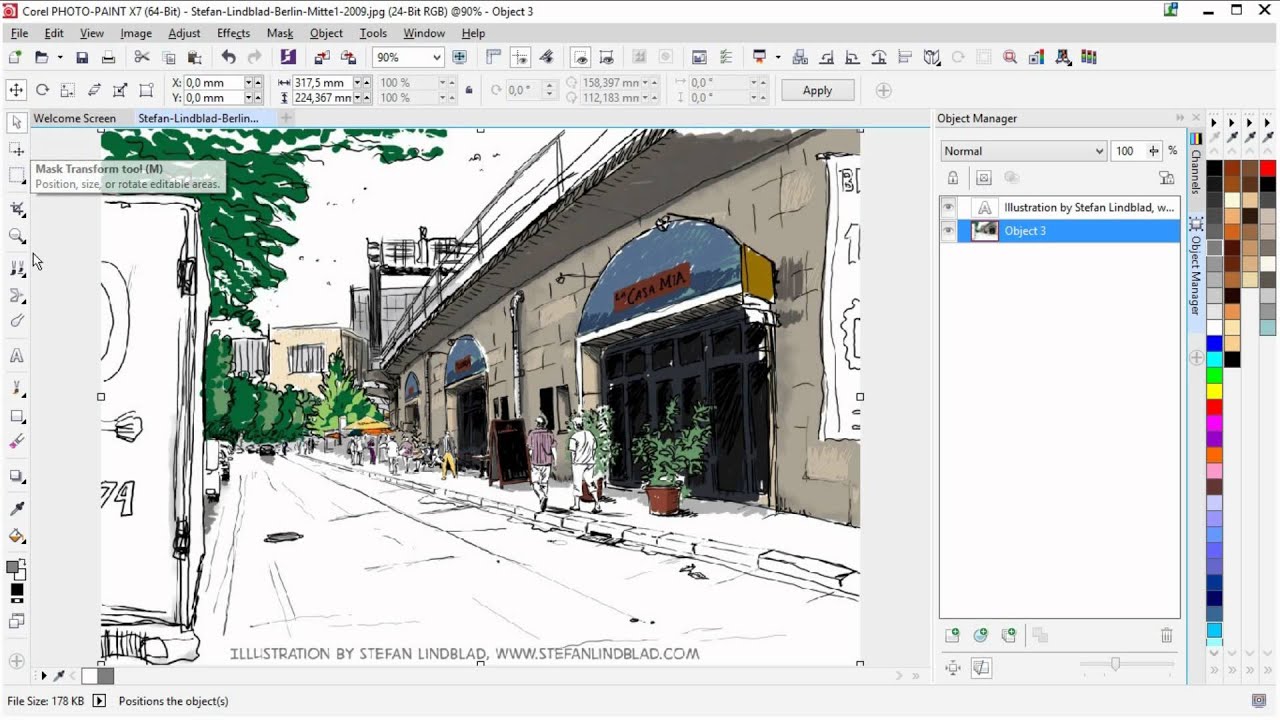
With this filter, the tonal correction of the image is based on the perception of tones relative to the surrounding area. The Gamma filter lets you reveal detail in a low-contrast image without significantly affecting the shadows or highlights. Contrast and intensity usually work together because increasing the contrast can wash out detail in shadows and highlights however, increasing the intensity can restore this detail. Adjusting the brightness lightens or darkens all colors equally. You can shift pixel values up or down the tonal range. The Brightness/Contrast/Intensity filter lets you change the brightness, contrast, and intensity of an image. The Auto balance tone filter equalizes shadows, midtones, and highlights in an image by automatically redistributing the pixel values throughout the tonal range. To specify the outlying pixels (clipped pixels) at each end of the tonal range, you can click Settings and type values in the Auto-adjust range dialog box. In addition, you can equalize the tonal range of an image by clicking Auto balance tone. You can also save tone settings as presets to use with other images. To access a preset, click the Open button to the right of the Presets box. You can adjust the color and tone of an image by applying a preset. For example, you can redraw the curve by using freehand lines or straight line segments. To fine-tune your adjustments, you can choose a curve style from the Style list box. For more information about histograms, see Using histograms. The histogram lets you view the adjusted tonal range and evaluate the results. Original image (left) the image with adjusted tonal range (right) The x-axis of the graph represents the tonal values of the original image the y-axis of the graph represents the adjusted tonal values. Individual pixel values are plotted along a tone curve that appears in a graph and represents the balance between shadows (bottom of graph), midtones (middle of graph), and highlights (top of graph).
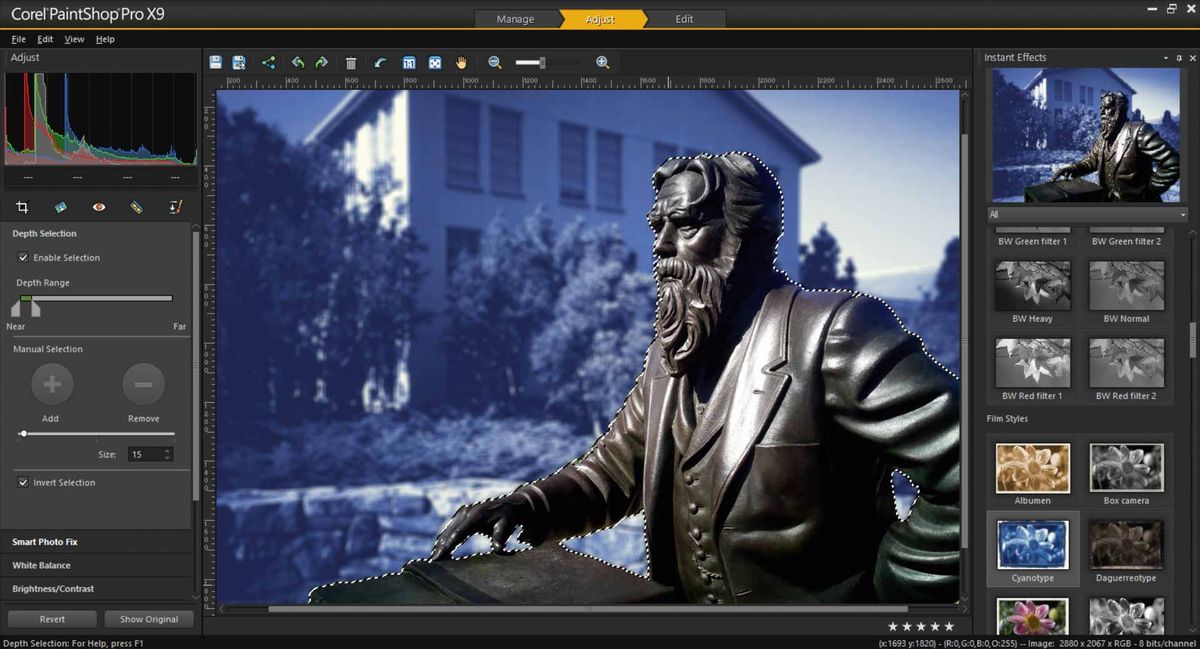
The Tone curve filter lets you perform color and tonal corrections by adjusting either individual color channels or the composite channel (all channels combined). The tonal range is displayed as a histogram. You can also shift the tonal range for a specific color channel. For example, if you want to increase the tonal range, you can sample a shadow area to set the target color to black, and then sample a highlighted area to set the target color to white. You can take samples from shadow, midtone, and highlight areas, and set target tonal values by choosing colors from a color model. The Sample/Target balance filter lets you shift the tonal range of an image by sampling specific image areas. The Histogram equalization filter lets you view the tonal range of an image and redistribute the balance of shadows, midtones, and highlights in the composite channel or in individual color channels according to a preset histogram model. The filter uses neighboring pixels to create a stylized effect. The Local equalization filter lets you enhance the contrast near image edges and reveals details in both light and dark regions. The histogram can also be adjusted by sampling values from the image. An interactive histogram lets you shift or compress brightness values to printable limits. The Contrast enhancement filter lets you adjust the tone, color, and contrast of an image while preserving shadow and highlight detail that is lost when you adjust the brightness, contrast, and intensity of an image. This adjustment is performed on each color channel of the image, resulting in changes to the color and tone of the image. The Auto adjust filter equalizes the shadows, midtones, and highlights in an image by automatically redistributing the significant pixel values throughout the tonal range. For more information about using lenses, see Lenses. Many of these filters are also preset lens types. However, most of these filters are advanced tools that give you greater control over the image correction process or let you change colors for specific effects. Some of these filters offer the same controls that can be found in the Image Adjustment Lab.

Corel PHOTO-PAINT provides you with many filters to adjust the color and tone of images.


 0 kommentar(er)
0 kommentar(er)
